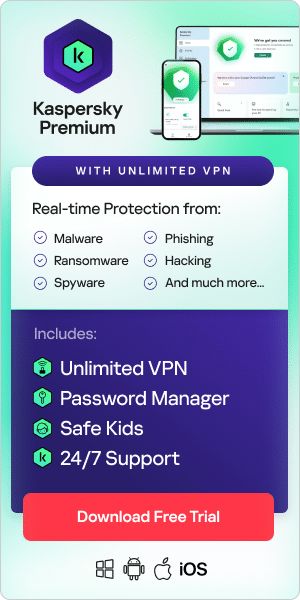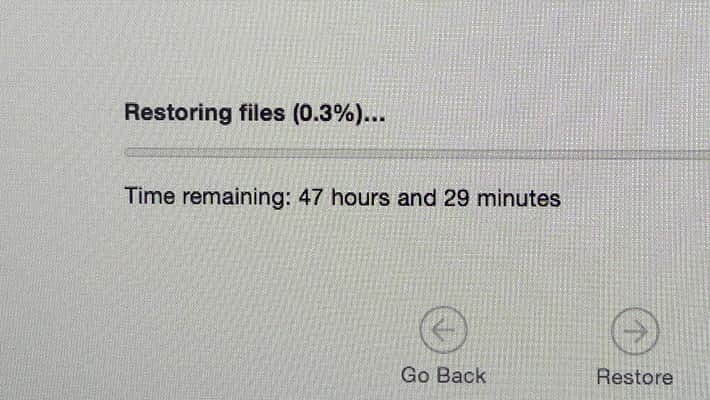
How to Recover Deleted Files
It's happened to everyone at some point. You accidentally deleted a file you still need. Before throwing up your hands in despair, take a deep breath and know that all hope may not be lost. Depending on your computer, the software you use and your settings, it may be possible — perhaps even easy — to recover deleted files without hiring a computer expert.
First Things First
It may seem obvious, but search all your folders, including your Recycle Bin or Trash folder, for the file name. Don't overlook the simplest possibility. Some software automatically empties and manages Recycle or Trash bins. If you use a program that does that, turn it off as soon as you realize your deleted file could be in those bins.
You probably understand the importance of backing up your computer and important files. If you have a recent backup, now is the time to use it. Windows computers have a useful tool to help you explore backups and restore specific files. You can also take advantage of the File History function to restore a file in a similar way. This feature is available in Windows 8 and newer versions, but you have to set it up for Windows to back up files automatically.
Many systems and programs automatically upload files to a cloud service, almost like a backup. Search your related cloud services to see if the file was sent to the cloud.
Is It Really Gone?
If the file isn't in one of those places, there are a few more things you can try to recover deleted files. First, it helps to understand how most computers delete files. Your computer's hard drive is structured like a book. The files are similar to chapters in the book, and the beginning of the hard drive has a table that tells the computer where to look for each file, much like a table of contents. In a Windows computer, it's called the file allocation table (FAT).
With most disk drives, the computer doesn't back track and write over every file you delete right away. Instead, it erases the chapter entry from the table of contents, making the computer aware that space is available when needed. This is more efficient, and it also means the file is still on the hard drive until the computer decides to use that space for something else.
The deletion process works differently for solid state drives. Newer solid state drives have a function called TRIM, which automatically erases any file you delete. This makes solid state drives faster, but it means that files stored on it might not be recoverable.
Time for Help
Your best bet for recovering a file that has been deleted but not overwritten is to stop doing anything on your computer that might overwrite the file you lost. Don't access any current files, make any program changes, download any new files or install any programs while you're trying to recover the deleted file.
File recovery software can find a deleted file by scanning the contents of the disk, rather than looking at the file allocation table. Essentially, this software reads the pages of the book in search of a chapter with the name of the file you want to recover. Free file recovery software is available, although paid versions have more features. If you decide to use software, be sure to run it from a USB drive or a CD to avoid accidentally writing over the file you want to recover.
If none of these DIY options work and the file is critical, it may be time to send your hard drive to a professional who can use computer forensics tools. Plan ahead to prevent accidental file loss in the future. Schedule regular automatic backups of your computer's most important files, and keep those backups in a safe location.